Roles and Permissions
The collaborative building approach aims at accelerating and simplifying the app building process when there is a team working in Studio at the same time. Because of this, there is a set of roles in place, each with specific permissions, which allows admins and branch owners to determine the actions that each user can perform on apps and their branches. This prevents having any unwanted changes or errors that might affect the production version. Read the chart below to learn about the roles available and the actions users can perform:
Role | Permissions |
Owner | Creates branches on Master Assigns users to perform actions on different branches Creates and edits screens and processes associated to the branch Commits changes to Master Updates branches from Master |
Developer | Creates and edits screens and processes associated to the branch Updates branches from Master |
Visitor | Visualizes elements in read-only mode |
Note
Master branches only admit Owner roles, since they are read-only and do not allow any modifications.
Assign Roles
By default, the user that creates an app will have the Owner role on the Master branch. This user can later assign further Owner, Developer and Visitor roles to different users.
To assign roles to other users, select your application in the [Branch Navigator] List page. You can manage roles individually for each branch. This means that, for each branch you create for an app, you can assign new Owners, Developers and Visitors to organize the work of your team. Select the branch you want to share and click the Share With icon, as shown in the image below.
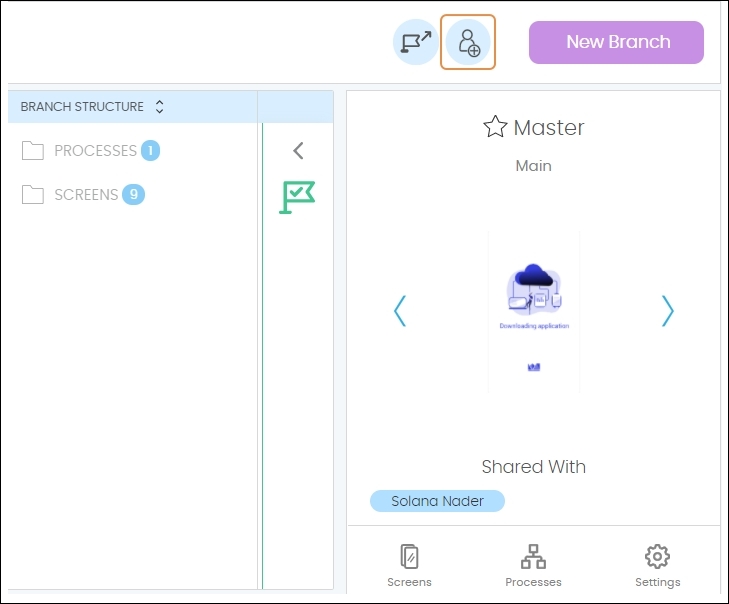
A modal opens where you can look for users and assign a role to them. Refer to the annotated image below to learn how to assign roles and permissions:
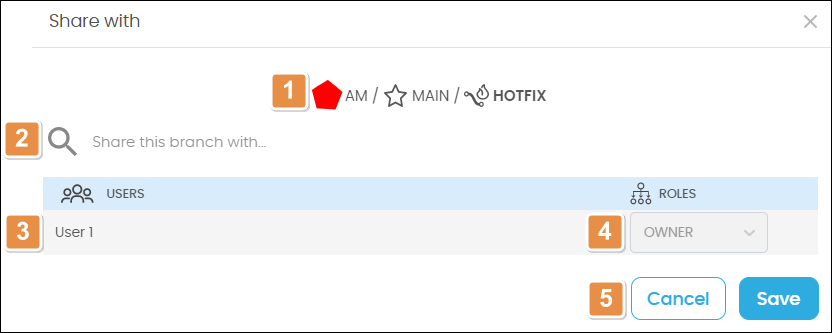
1. Branch details. You can see the name of the app, the module (main or linked), and the type of branch (feature or hotfix).
2. Search Bar. Search for users by name, and select them to add them to the list.
3. Users you are already sharing your branch with. Your username will be added to this list with the Owner role assigned by default.
4. Role assigned to the user. Use the drop-down to add or modify the assigned role. You can choose between Owner, Developer and Visitor.
5. Actions. Click Save to save changes or Cancel to close the modal without making changes.
If you have any issues assigning roles and permissions for your app, contact your admin.