Test Branch
You can verify your updates individually by testing branches, without compromising your Master branch. On the Branch Navigator List page, select the branch you want to test and then click Test Branch. The Test Branch modal window will open. On the App Target section, use the drop-down to select the target where you want to run the test. By default, this is the same target selected on your app.
Once you click Confirm Test, the window closes and a pop-up message appears on the top right corner of the screen, indicating that the test is being processed. After this, Studio provides a QR code you can scan with your device to test your branch. Refer to Test a Mobile App or Test a Web App to learn more about testing apps in Studio.
Custom Tests
A custom test allows you to integrate linked module branches to your branch testing process. This way, you can run a test for a branch created for your app and test a branch of a linked module at the same time.
To perform a custom test, click Test Branch and then click Custom Test. Refer to the annotated image below to learn more.
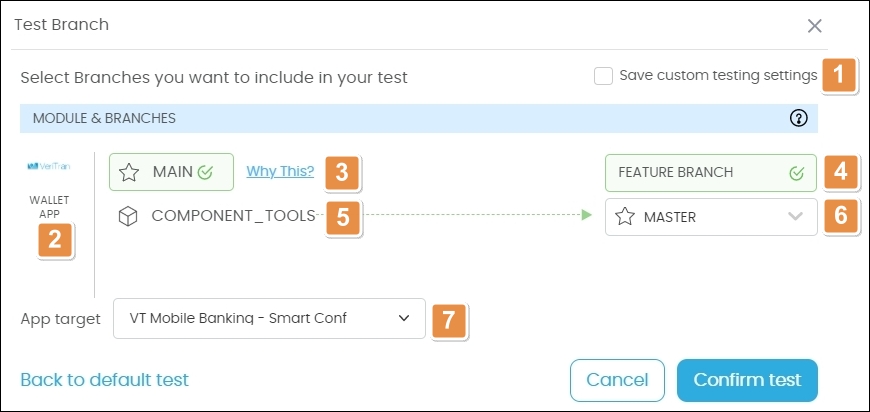
1. Checkbox that enables you to save your preferences for reuse.
2. Application name and logo.
3. Module for which you are running a test.
4. Branch you are testing for the Main module.
5. Module linked to the app that can be integrated to the test.
6. Branch you are testing for the linked module and will integrate to the application branch test. Use the drop-down to select a branch. The drop-down shows the Master branch, which is the read-only, productive branch, and every feature branch created for that module.
7. App target where the app will be tested.
After selecting your preferences, click Confirm Test.