Create or Edit Parameters
Click Global > Parameters to open the Parameters [List] page, where you can view, create and edit parameters. Read Parameters to learn more about this page.
Create a Parameter
To create a new parameter, click New. A new screen appears, where you need to complete the following fields:
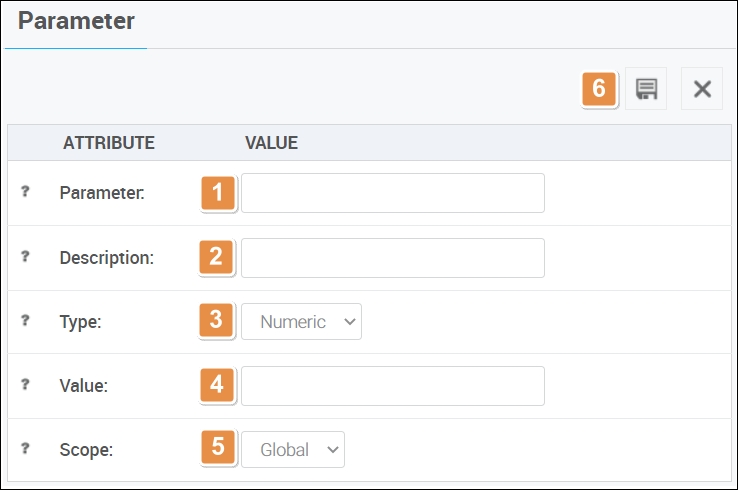
Parameter. Enter a name or ID for the new parameter.
Description. Type a short description of the parameter.
Type. Select from the dropdown list the type of data the parameter saves. There are four types available:
Numeric
Represents values that contain numbers.
String
Represents values that contain text or words.
Boolean
Represents one of two possible values, such as true or false.
Array
Represents a list of values.
Value. Enter the data you want to set for this parameter. For site parameters, the value you set here will be the default value, but you can customize that value individually for each app in your environment.
Scope. Choose Global or Site. To learn more about scopes, read Parameters.
Actions. Click Save to save your new parameter, or click Cancel to cancel and go back to the list.
Once the parameter is created, it will appear on the parameters list.
Tip
Remember the parameters list contains both Global and Site parameters.
Edit a Parameter
Browse the list for the parameter you want to edit, or use the search bar to filter by ID, description, type, value or scope. Click the parameter to select it, and click Edit.
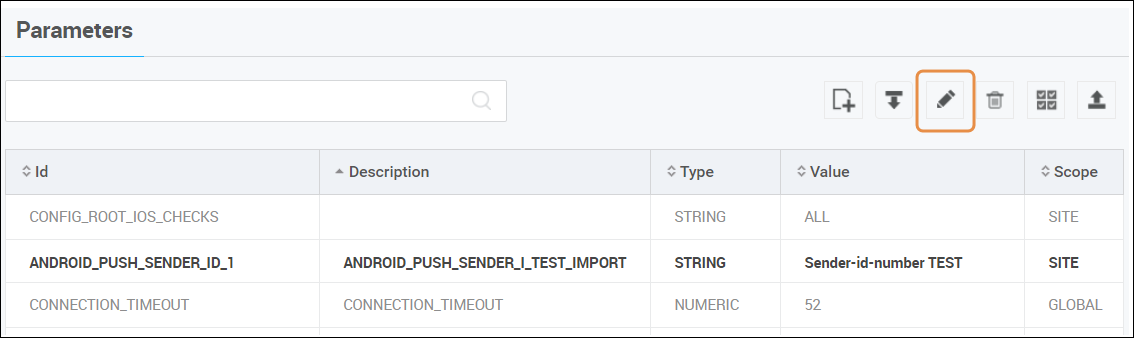
You are able to edit most of the fields introduced during the creation process, except for the parameter's name, which is locked for editing. You can change a global value, but keep in mind that editing global values will affect every app built in the Studio environment. To learn more about scopes, read Parameters.