Import a Module
Studio allows you to import modules previously created and exported to your computer. To learn how to export a module, read Modules.
Important
To be imported, configuration files must be in .xml format.
Open the Modules [List] page and click the Import Module icon.
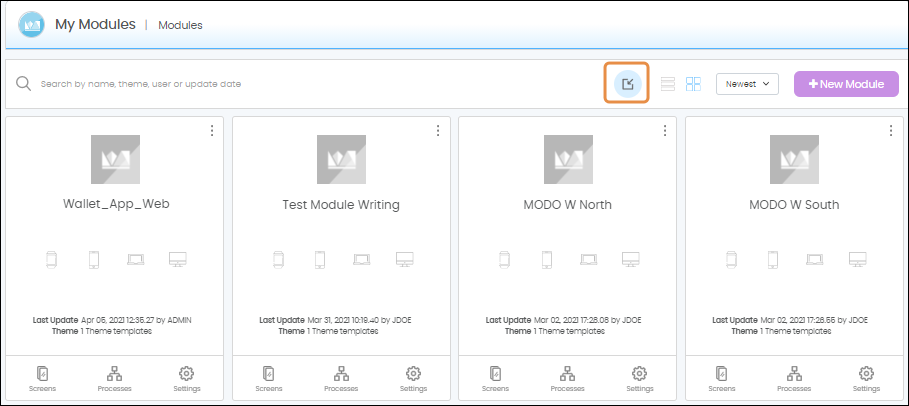
The Application Import page opens. Click Select File. In the file explorer window that pops up, select the configuration file (.xml) you want to import and click Open. Once the file is uploaded, the fields listed below will appear completed and you can edit them if necessary. Read the chart to learn more.
Application Name | Contains the module of the app given to the configuration file at the time of exporting it from Studio. If you want to edit the name, change it using underscores between words (My_App). |
Application Type to Import | Contains a drop-down menu including two app types: Internet (web) or Mobile. You can select one of the two options available depending on whether you want to import the module as part of a mobile or web app. |
Simulate Import | Contains a drop-down menu with two options available: Yes and No. No appears by default. Change it to Yes if you want to simulate the import process to obtain the information but refrain from importing the configuration file to Studio. |
Categories Configuration | This section is deprecated. |
Import Statistics | Contains information about the module in three columns: Item, Count and Link Identical. It shows the different elements included in the module and their respective amounts. Check Link Identical to link content that is identical to already existing content, or leave it unchecked to duplicate identical content. |
Full Import Application | Click to upload the configuration file and confirm the import process. |