Add or Edit a Function
You can add or edit functions from the process editor by clicking the icons in the Actions column of each step.

Read the sections below to learn more.
Add a Function
To add a function to a new step, you can either use a function from the Functions Library or create a new function.
Use Function from the Functions Library
The Functions Library contains functions that were previously created and saved for reuse. Using these functions in your processes can help you save time, since you don't need to configure them.
Click Search function library (book icon). A view of the Functions Library opens. Find the desired function using the search bar and double click it. The function and type field will appear completed and a blue dot will appear next to the book icon.
Note
The configuration of functions in the Functions Library cannot be edited from the process editor.
Create a Function
To create a function, click Add (+ icon) and complete the required fields. Refer to the annotated image below to learn more.
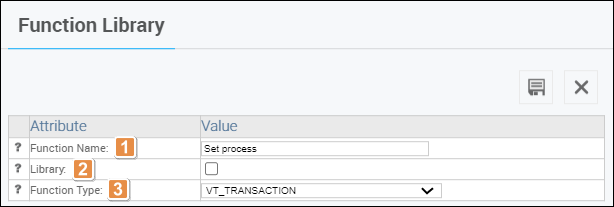
Function name. Name of the new function. Enter a name to identify your function.
Library. Library that includes functions already created and saved for reuse. Click the checkbox for your function to appear available for reuse in the Functions Library.
Important
It is advisable that you don’t save the function in the Functions Library. Note that all the functions saved in the library can be modified by other Studio users. Therefore, if another user edits the configuration of your previously created function, the changes made will be applied to any processes using containing that function.
Function Type. Choose an option from the drop-down menu. Once you choose the function type, new fields appear. Read Function Type Configuration to learn how to complete the configuration for each type of function.
Click Save to save changes and go back to the process editor. Click Cancel to discard changes.
Edit a Function
To edit the function of a step already configured, you can either edit the configuration of your function or replace it with a function from the Functions Library
Edit the Configuration of your Function
Click Edit (pencil icon) and complete the required fields. Refer to the annotated image below to learn more.
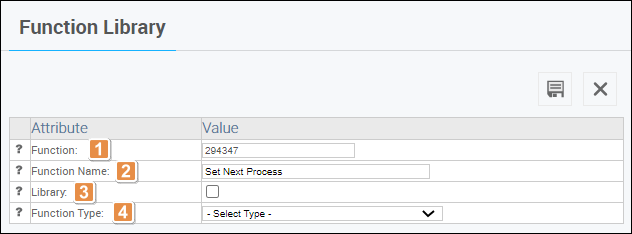
Function. ID number generated automatically to identify the function. The ID number cannot be edited.
Function name. Name of the new function. If necessary, you can edit the name of the function.
Library. Click the checkbox for your function to appear available for use in the Functions Library.
Important
It is advisable that you don’t save the function in the Functions Library. Note that all the functions saved in the library can be modified by other Studio users. Therefore, if another user edits the configuration of your previously created function, the changes made will be applied to any processes using containing that function.
Function Type. Choose an option from the drop-down menu. Once you choose the function type, new fields appear. Read Function Type Configuration to learn how to complete the configuration for each type of function.
Click Save to save changes and go back to the process editor. Click Cancel to discard changes.
Use a Function from the Functions Library
Important
If you replace a function you had configured earlier with a function from the Library, the replaced function is deleted and can't be recovered. The Edit action (pencil icon) is replaced with the Add action (+ icon). To create a function again, click +.
To replace a step's function with a Library function, click Search function library (book icon). A view of the Functions Library opens. Find the desired function using the search bar and double click it. The function and type fields appear completed and a blue dot appears next to the book icon.